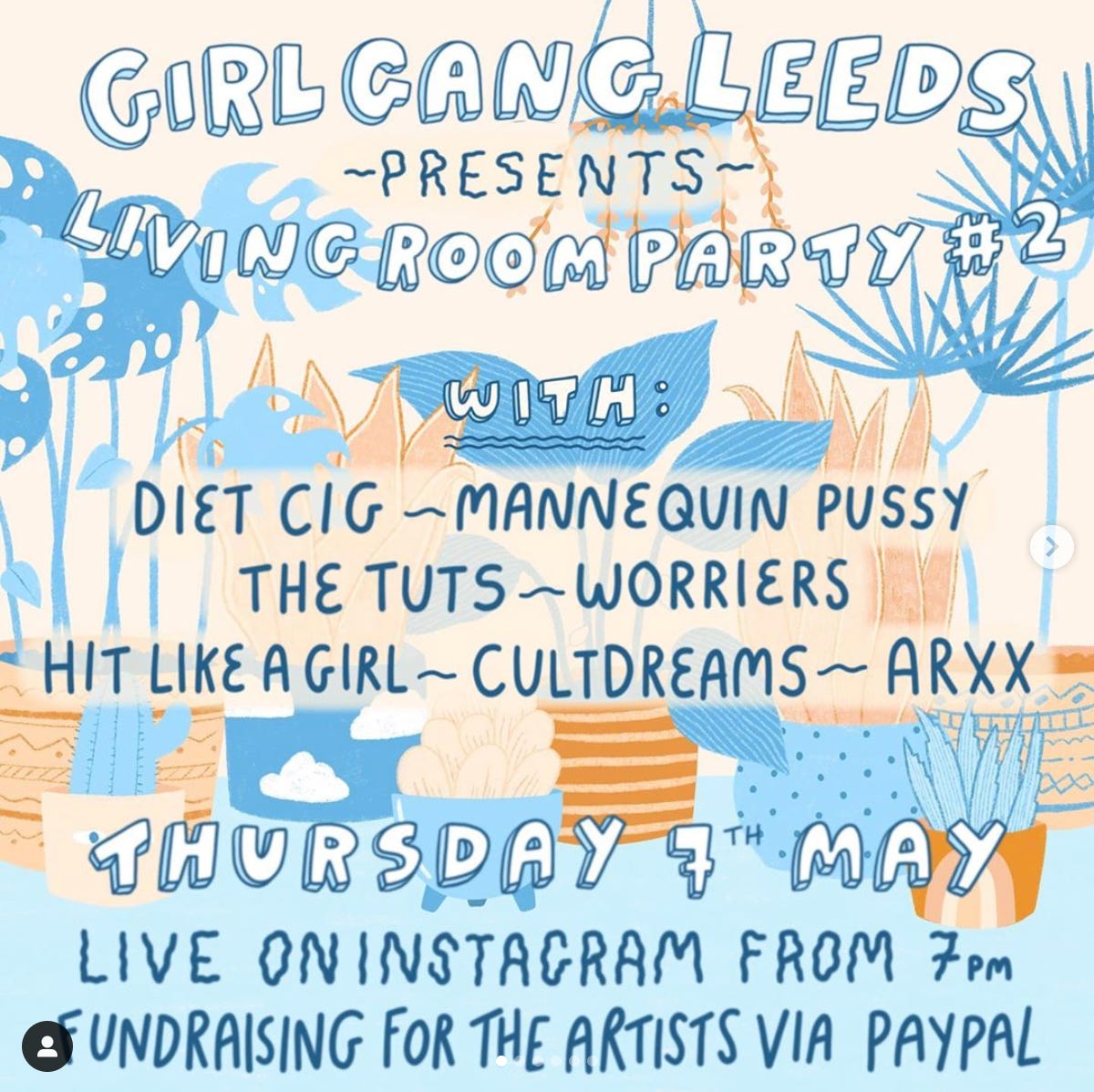In a few hours, I’ll be playing a solo set on Instagram Live via Girl Gang Leeds for the second edition of their Living Room Party. The lineup includes my mate Lucinda from Cultdreams as well as Philly pals Mannequin Pussy, along with Diet Cig, The Tuts, Hit Like a Girl, and Arxx. It starts at 2pm on the east coast, 7pm in the UK. I’m on fourth! They’re also taking donations via PayPal to split between everyone playing.
In order to play and have it sound decent (I don’t enjoy playing acoustic guitar in front of people), I run my audio through recording software and essentially plug that into my phone. I explained the basics of how to do that last week, which you can find here.
The one drawback of that method is that you can’t hear what folks are hearing on the other end. Once you test it, you just have to have faith that it’s working and not be bothered by the fact that you can’t hear exactly what you’re playing.
BUT THERE IS ANOTHER WAY!
Yes, my friends, you too can go overboard in pursuit of your livestream tone-quest. Yes, the first time I used in-ear monitors was on Instagram fucking Live.
Part 2: Streaming to Instagram Live with Your Own Monitor Mix
The only additional item you’ll need are a pair of headphones or in-ear monitors.
These instructions are on a Mac, but you should be able to accomplish the same thing on other types of computers, the settings just might be in slightly different places. This assumes that you already have your audio interface set up and your recording software ready to go with how you want everything to sound on your livestream.
Buckle up, this nearly broke my brain….
In your recording software, figure out what sample rate you’re working with. It’s usually 44.1 or 48 kHz but you choose whatever setting you’d like. In Logic, you can find this under Project Settings >> Audio. This will be important in a sec.
Open the app “Audio MIDI Setup” which should come with your computer or exist somewhere in your audio settings. If you’re not on a Mac, you’re looking for a list of all of the audio inputs/outputs for your computer. Choose your audio interface and make sure the Format is set to the sample rate of your recording project. Chose Built-in Output and do the same thing.
In the lower left-hand corner you should see a + and - sign, click the + and choose “Create Aggregate Device”. Settings should pop up on the right-hand side where you can choose from all of your existing audio inputs and outputs.
Check the boxes next to Built-In Output and the Input AND Output of your interface. You’re telling it to use only the inputs from your interface, but the outputs of both your interface AND the built-in output, aka your computer’s headphone jack. You can name this Aggregate Device anything you want. Mine is called “EXPERIMENT!”
You should get something that looks like the screenshot below. Note which numbers are assigned to your audio interface (mine is the M-track) and which are assigned to your Built-In Output. So in this instance, the M-track Output is getting outputs 1 and 2, and the Built-In Output is getting outputs 3 and 4.
note: you’ll see Drift Correction is checked off for the M-Track on this screenshot. I’m not entirely sure how important that is, but I’m rolling with it.
Go back to your recording project. In the Audio settings, set the Output Device to your new Aggregate Device. You will now be able to send tracks to BOTH your computer’s headphone jack AND your interface. Based on the instructions in Part 1, whatever is being sent to your interface is what is then being sent to your phone. Your tracks are automatically being sent to Outputs 1 and 2, but you have to tell your software to also send things to Output 3 and 4. It won’t do it automatically.
When you’re looking at the mixer view, with all of your tracks and faders, you should see an option on each track that says “Sends”. Click on one of the blank spaces next to Sends and choose a bus. Let’s assume none of the buses are being used by anything, so we’ll choose Bus 1. That bus will then pop up on the right as its own track.
On that separate track for the bus you just created, it should say “Stereo Output”. Click on Stereo Output, and change it to Output 3-4. This will now send any track that you assign to Bus 1 ALSO to Outputs 3 and 4 in addition to Outputs 1 and 2.
Each track has an option for Sends, so you need to add Bus 1 to each track that you want to be heard in Outputs 3 and 4.
There should be a volume dial next to Bus 1 on each track, and you want to set that at zero to start, so each track is the same volume as you have it in the main mix. In Logic it automatically sets it to negative infinity, but if you option-click on the dial it sets it to zero. From there you can adjust accordingly.
For me, Outputs 3 and 4 are what I hear in my in-ears, which are plugged directly into my computer’s headphone jack. That’s my “monitor mix”. If you like all the instrument levels for the stream, but need to hear more of your vocals or guitar or whatever, just adjust the volume for the BUS on those specific tracks.
Once I understood this logic, it all made a lot more sense to me and it made doing even more complex things feasible. I figured this out through Google and YouTube and wanted to write it out in a way that doesn’t use any more technical jargon than necessary. When other tutorials threw more info at me than I needed, it made things more confusing.
I hope you find this helpful! A bunch of people have told me that the instructions in Part 1 totally worked for them, so I’d love to hear if any of you can up your game to this somewhat ridiculous scenario. Have fun!